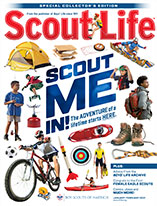Our Meetings Are Held Thursday Nights at 7:00PM at the Thurmont Scouting, Inc. Building, 26 Elm Street
Mulch, bag
We're sorry, our mulch sale has ended for this year. If you'd like to be notified for next year, please send an email to This email address is being protected from spambots. You need JavaScript enabled to view it. - Deliveries/Pickup for this year will be April 6, 2024.
Troop 270 Shirts
| Short Sleeve T-Shirts | Long Sleeve T-Shirts | Wicking T-Shirts |
Adding my Scout
Communication between the Scouts in the Troop is critical for the success of a Scout-led, patrol-method Troop. Scoutbook supports the option for parents to add a Scout's email to the Scout Profile so that youth can receive email directly. Also to ensure youth protection, all email sent to the Scout's email is automatically CC copied to the parents email also. This allows Scout-to-Scout communication and adult-to-troop communication with full visibility for parents.
If your Scout has their own email and has parents permission to receive Troop messages directly, here's how to add the Scout email:
The parent must first have a Scoutbook account and log in. Then go to the Edit the Scout's profile. At the *very bottom* of the page there is a red bar button to add the Scout email. The parent enters the Scout's email address to invite the Scout. The Scout gets an email in his inbox to accept and log in. Scouts who have completed the login process following the parent generated email will now appear under the Scout Roster in the message list under Send Message. Leaders do not have direct access to the Scout's email address. (Troop 270 currently uses a Google Groups account to send email to the troop for communication. Your Scout will use this invite to keep track of their advancement.)
Step by Step:
>Log into your own parent account on ScoutBook
>Open ‘My Dashboard.'
>Click the youth under My Family
>Click on your Scout's ‘Edit Profile.'
>Go to the very bottom and click button ‘Invite ___ to Connect.'
>Enter your Scout’s email address
>Have your Scout Accept your invitation and choose a password from the message sent to their email inbox
>Scout will now be able to log in and see their Scoutbook account/Advancement.
Adding Pictures
Adding a Picture to Your Web Page
Here we are going to look at how you add images to your web page.
The first way to add an image is easy. Under the Editor's text box is a link which reads IMAGE. If you click on that you will see folders and images that already exist on the Web server which you may insert. Simply chose an image and click the INSERT button at the top of the window. Please do NOT upload any images to the webserver without permission. If you have images that you wish to use, please see below.
First off, there are many free photo hosting sites on the Web, such as Photobucket. Use one of these free hosting sites to upload your pictures to. Please use a separate directory for your pictures to keep them from mixing with your family and or other miscellaneous pictures.
Once your photos are uploaded, open the picture and then RIGHT CLICK on it and chose "COPY IMAGE LOCATION"
Click the picture icon.
Top line is URL: insert your copied image location into that box.
Next line is Alternate Text: Describe your Picture in a few words.
Setting Alignment to LEFT or RIGHT will force text to flow around the picture. If you set this, then set your picture's MARGIN to 8 or 10.
In most cases you don't want a boarder but if you do, then check the boarder box.
Pay Quarterly Dues
 We Are Chartered By:
We Are Chartered By:
The Thurmont Lions Club
 Our Council Is:
Our Council Is:
National Capital Area Council